海外100カ国で利用できるWiFi、GlocalMe U2を購入しました。
これさえ持っておけば世界中どこに行っても利用できますし、なんといっても通信料が安いので助かります。
今回はGlocalMe U2の設定方法についてまとめておきたいと思います。
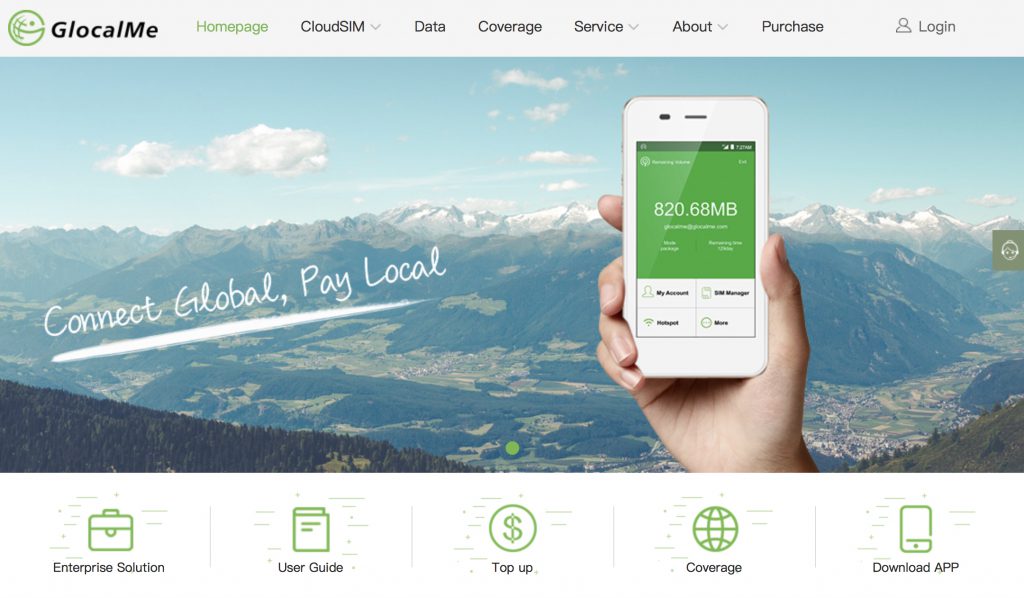
GlocalMe U2がどんなものかというのは前の記事にまとめていますので、こちらをどうぞ↓↓↓
さて、設定を進める前に、GlocalMeのアカウントが必要になりますので事前に作っておきます。
アプリからでも作成できるようですが、私はWebで作成しました。
ちなみに公式サイトには「Login via Mobile」と「Login via Email」とが用意されています。
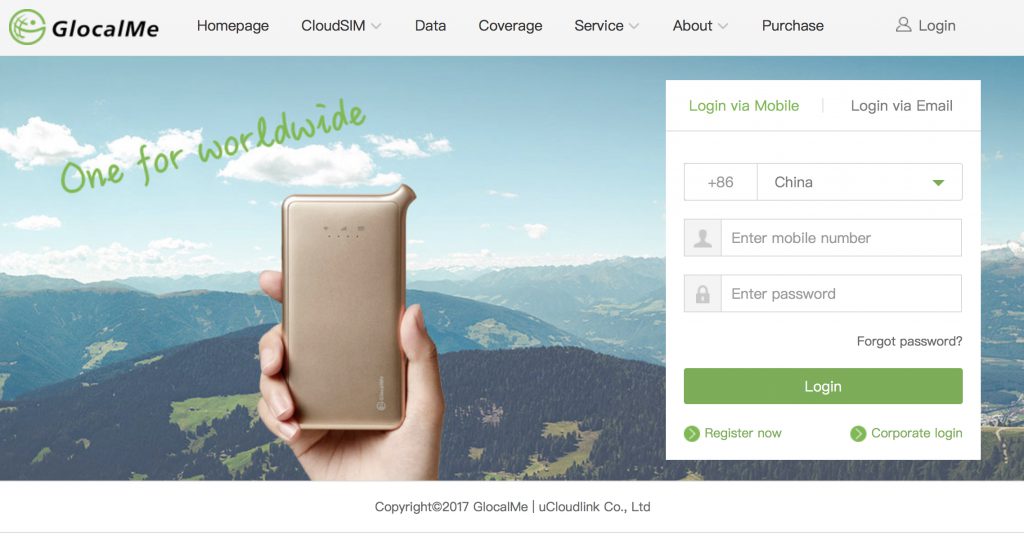
「Login via Email」だと電話番号を入力する必要はありません。
この画面から登録すると、電話番号は入力せずにメールアドレスだけで登録できるようになります。
電話番号を入力するのはなんとなく抵抗があったので、私はメールアドレスで登録しました。
さて、本題のアカウント開設へ。
「Register Now」をクリック。
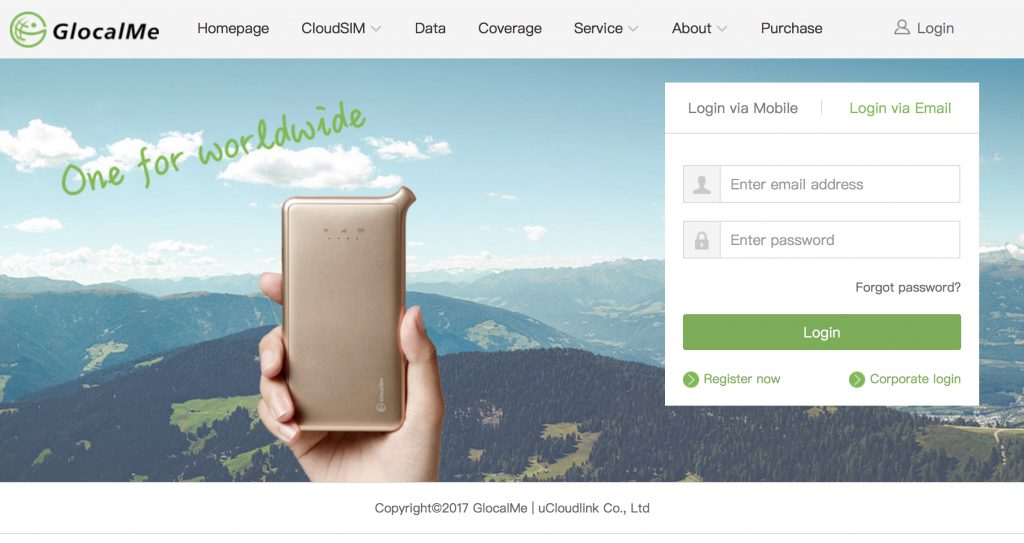
そうするとこんな画面になりますので、メールアドレスとパスワードを適当に入力。
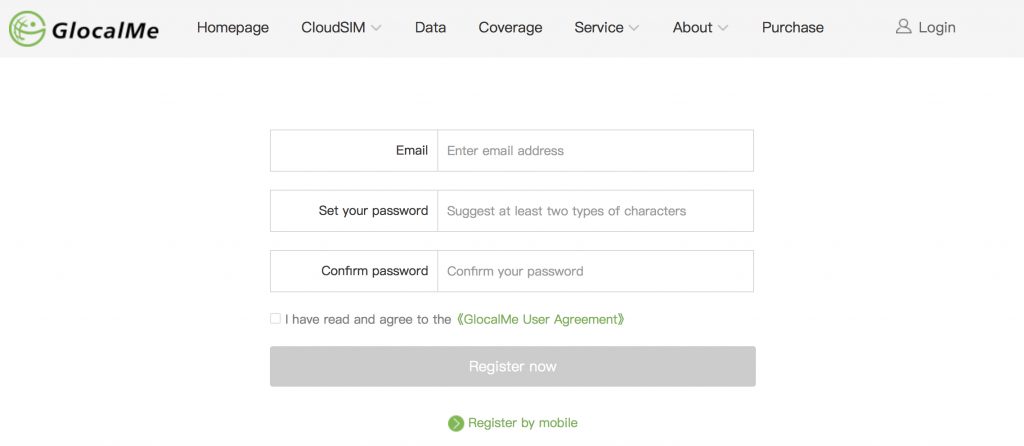
しばらくするとメールアドレスに確認のメールが送られてきます。
そのメールの内容に従ってメールに記載されているリンクをクリックすれば登録完了です!
さて次は開設したアカウントと購入したGlocalMe U2を紐付けなければなりません。
スマホ用のアプリをダウンロードします。
iPhoneだとApp Storeで検索するとトップに表示されました。
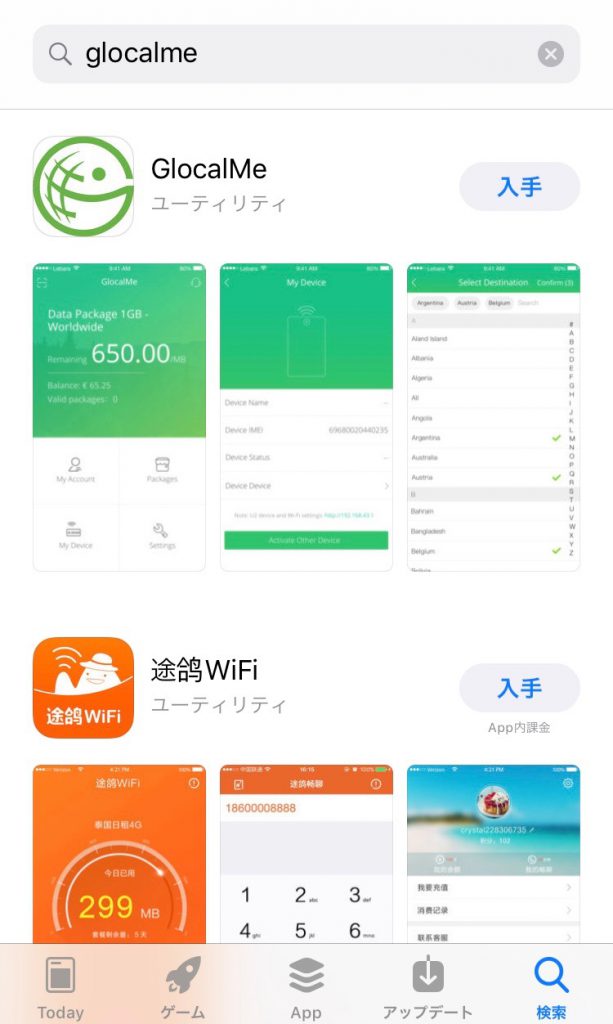
早速インストールして起動します。
すでにユーザー登録は済ませていますので「Existig User」からログイン。
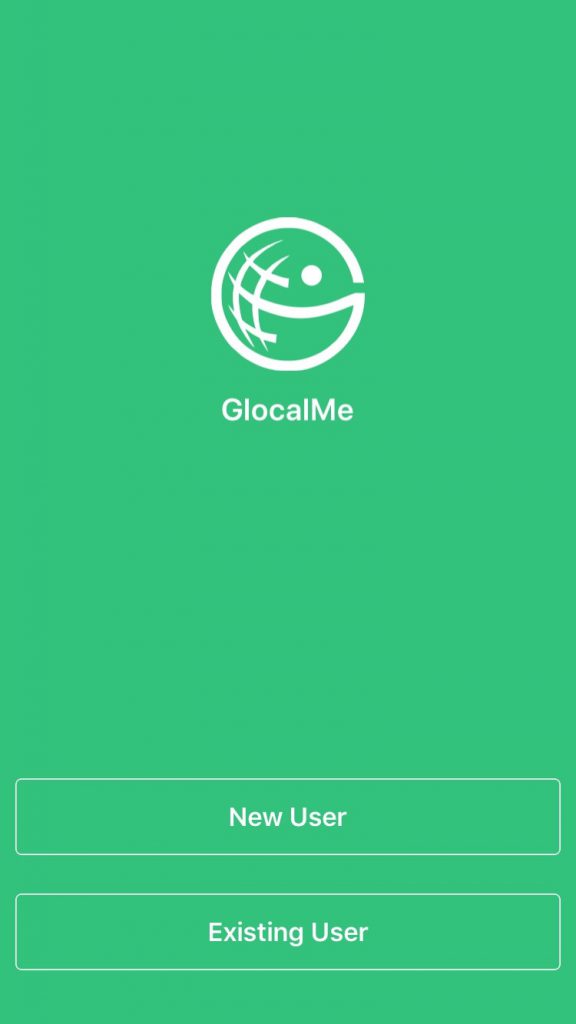
するとこんな感じの画面が表示されます。
この時点ではまだGlocalMe U2が紐付けられていません。
U2を紐付けるために「My Device」をタップ。
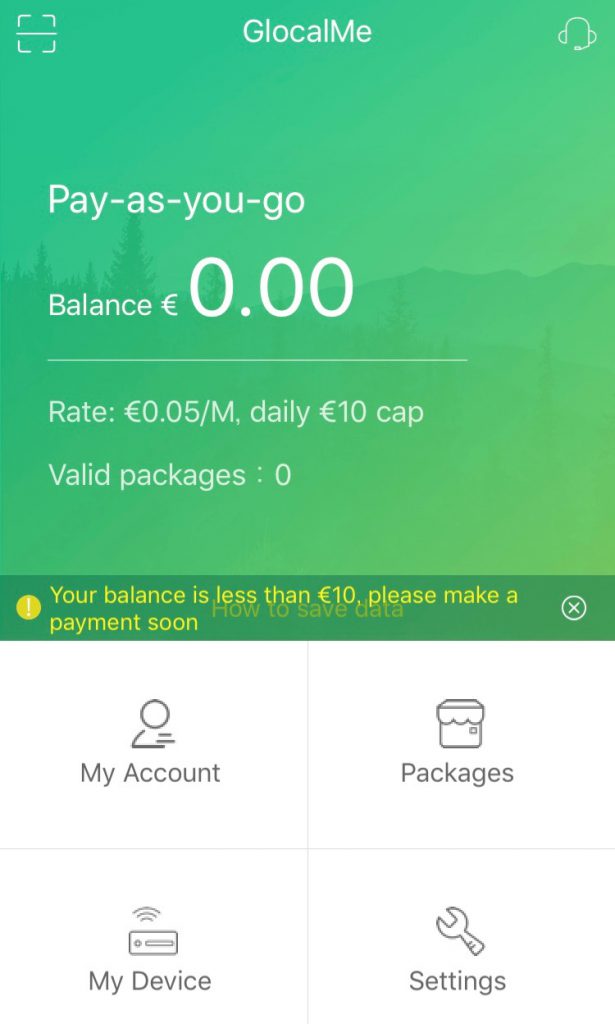
このように何のデバイスも表示されません。
「Activate Device」をタップするとQRコードを読み込むように指示されますので、指示に従って本体裏に貼り付けられているQRコードをスキャンします。
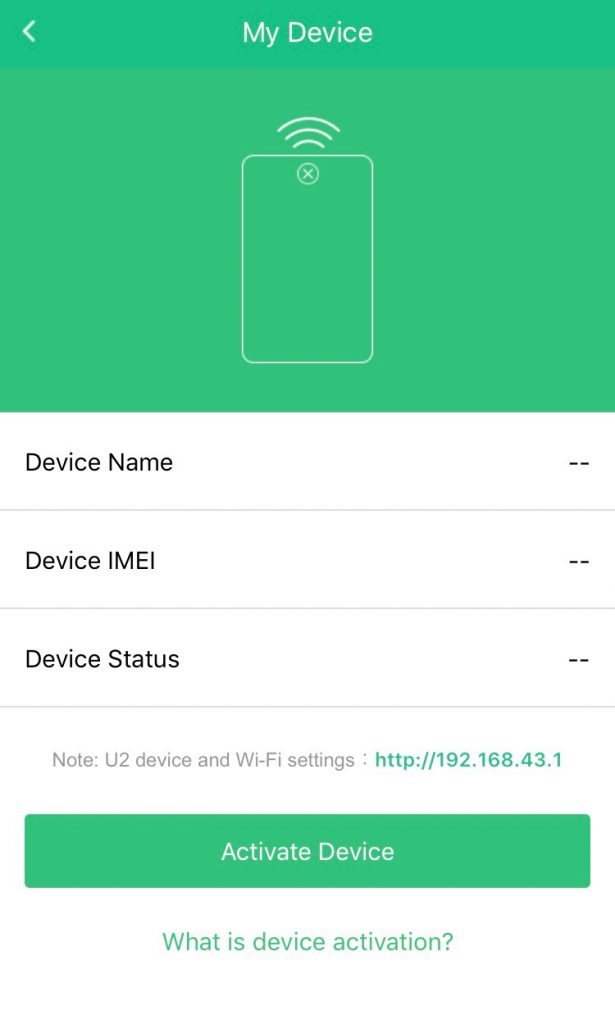
これで紐付け完了。
今回は1GBのおまけ付きを買いましたのでMy PackagesにInitial Packageとして1GB分の通信があることが表示されています。
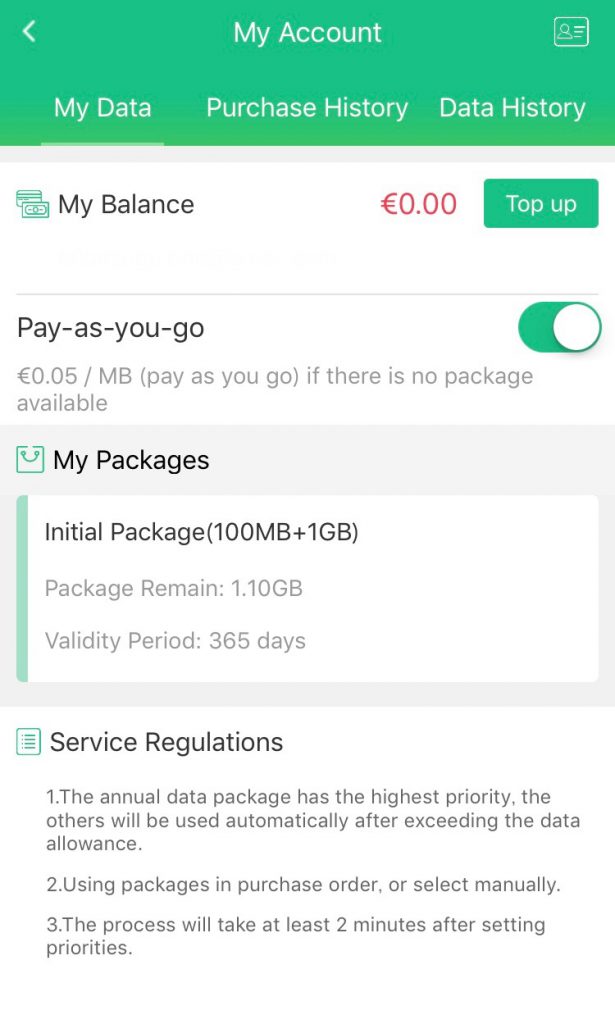
トップの画面に戻るとInitial Packageの残量が表示されていました。
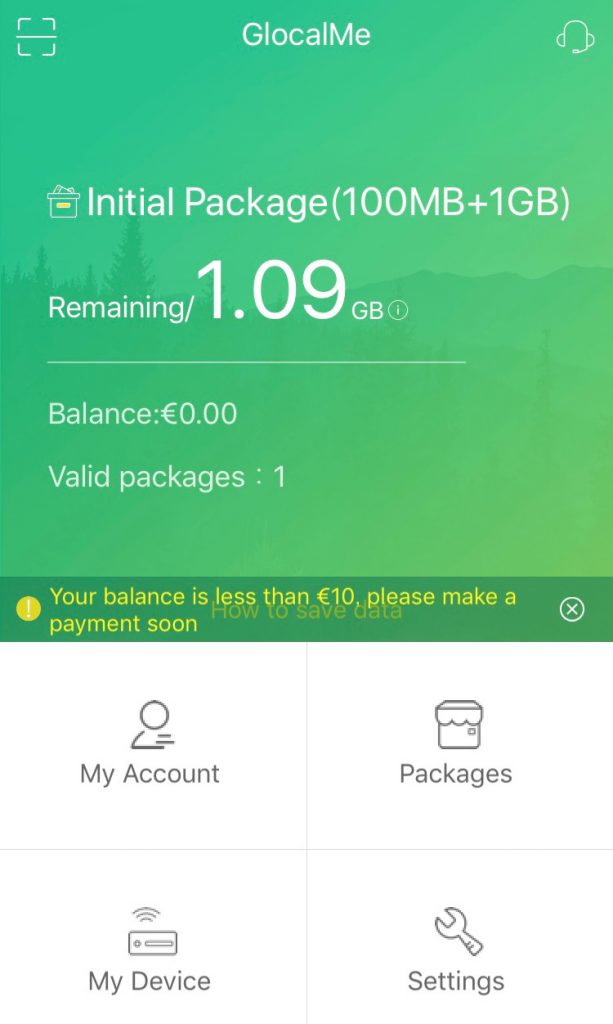
セットアップはトラブルもなく簡単にできました。
ちなみに日本にいても利用できます。
きちんと通信できるか試しに接続してみると問題なく使えることを確認しました。
機会があれば地域ごとの通信パックの購入方法も書こうかと思います。
でも1GBあれば当分の間は追加購入せずに済むので記事にするのはかなり先になりそうです 笑
【追記】
パッケージ購入方法とその有効化の方法についてまとめました。
是非こちらも参考にしていただければと思います。

